

- #Adobe premiere elements 2019 white screen on start up mp4
- #Adobe premiere elements 2019 white screen on start up full
- #Adobe premiere elements 2019 white screen on start up pro
- #Adobe premiere elements 2019 white screen on start up software
- #Adobe premiere elements 2019 white screen on start up professional
Hit RUN and it will begin fast video decoding, conversion and processing your MOV video at one go.
#Adobe premiere elements 2019 white screen on start up full
You can cut, crop, merge, rotate, change video speed, fix A/V out-of-sync problem and make some easy video edits in a linear manner with VideoProc Converter since it is also a video processing program with full GPU acceleration technology. Optionally, you can click the gear icon to adjust frame rate, resolution, bit rate, and more.
#Adobe premiere elements 2019 white screen on start up mp4
Choose a format preset that Adobe Premiere Pro/Elements can support, for example, MP4 (H264, AAC), AVI, and MPEG2. Click the Video tab or Target Format at the bottom. Open VideoProc Converter, click Video button, and then import target MOV file into this program by dragging-and-dropping or by clicking +Video button at the top left corner. Preparation: Free Download VideoProc Converter to Convert MOV to Editing-Friendly Codec. If not, you'll experience MOV importing error.
#Adobe premiere elements 2019 white screen on start up pro
To import MOV files successfully, Adobe Premiere Pro or Premiere Elements needs to be compatible with the specific codecs used in the MOV files. A MOV file can use MPEG-4, MJPEG, H.264, HEVC, GoPro CineForm, or other video codec for compression. Transcode MOV File to Adobe-Compatible FormatĪnalysis: Adobe Premiere Pro and Premiere Elements support MOV files, but MOV is a multimedia container format which contains various types of data encoded using one of several different codecs. Therefore, transocding MOV file is the the most effective yet easiest solution recommended by us.
#Adobe premiere elements 2019 white screen on start up professional
If not, repair it using a professional video repair tool.īut broadly speaking, the major cause is that some required codec is missing so that the file format is not supported. You can check whether your MOV file can be recognized and played properly using other programs. So, if you are using an old version, please to the newest version.
#Adobe premiere elements 2019 white screen on start up software
For example, Adobe Premiere Pro CS5 supports some MOV files, but it doesn't provide native file support for MOV files recorded by JVC ProHD camcorders until the release of Adobe Premiere Pro CS5 software version 5.0.2.

Reason 2: Your Adobe Premiere Pro/Elements version is too old to support the MOV files. Then this tool will wrap the video and audio into MOV, MP4 or other container formats as per your personal preferences, and make sure it preserves the original quality.Ĭlick the buttons below to download VideoProc Converter:

This universal video converter can transcode the codec and make it Premiere-friendly, be it H264/AVC or dedicated editing codec: ProRes. You can use VideoProc Converter to solve the MOV not working in Premiere problem. TL DR: Convert MOV to Premiere-Friendly Codec Without Quality Loss But don't worry, since the major reason is incompatible codec, the most efficient solution is to transcode MOV codec for Premiere. It is quite intricate for each person with their own OS versions, Premiere versions, system configurations, and how the original video is encoded.
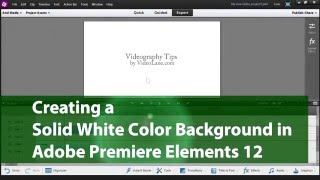


 0 kommentar(er)
0 kommentar(er)
